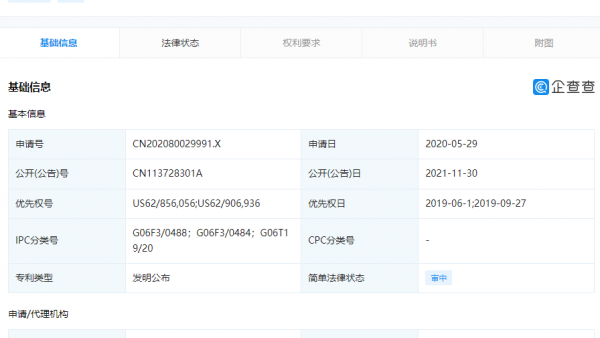源码
Android 开发者选项详述-ios学习从入门到精通尽在姬长信
分享最热门的ios资讯
摘要
本文列举了常用的 Android 开发者选项,了解和熟练使用这些开发者选项,能够资助我们定位开发中遇到的问题,辅维妙维肖下下我们了解应用的性能问题,对提升开发和优化效率大有资助。
1. Stay awake (不锁定屏幕)
使用场景:在使用 USB 进行调试的时候,经常调试一段时间后,想在手机上进行下一步操作,突然发现手机就黑屏,需要解锁。
使用说明:调试时屏幕一直常亮,妈妈再也不用担忧调试的时候,黑屏啦!
2. Process Stats (进程统计信息)

使用场景: 检察后台进程和资源占用,以图形的方式展示了后台运行的进程,以及相应的运行时间和内存占用。
使用说明: 如图,左上角是指其统计的时间范围,而其下面的条形区域的进度颜色则显示了当前内存使用的情况,绿色表示处于正常范围,黄色则表示有些紧张,红色则是告急状态。再下面的列表区域则显示了当前运行的进程,右上方的百分比标明其在这段时间内运行的相对时间,100% 就表示其在这段时间内都在运行。点击进入,能够看到起内存占用详细信息。

在图中,分别显示了内存(RAM)占用情况,以及运行的 Services 列表。
这些信息也可以通过 adb 来检察,相应的命令如下:
adb shell dumpsys activity (ActivityManager 系统服务的相关信息,这些信息包罗 Activity,Broadcast,Service 和 ContentProvider)
adb shell dumpsys meminfo (内存使用信息)
adb shell dumpsys procstats –hours 3 (检察过去 3 小时内,进程的使用情况)
更多信息参考链接。
3. Wait for debugger & Select debug app (等候调试器 和 选择调试应用)
使用场景: 遇到一些需要开启 APP 急需 Debug 的情况,或者需要调试 APP 启动崩溃时。这时候通常来不急挂载断点,App 进程就崩溃了。
使用说明: 在 Select debug app 选择开发 APP,并勾选 Wait for debugger, 然后再启动应用。

4. Show touches & Pointer location (显示触摸操作 和 指针位置)
使用场景: 在检察 view 点击区域,或者检察触摸手势时,需要对点击位置和操作进行相应的检察。
使用说明: show touches 显示了触摸位置,Pointer location 则显示了触摸手势。
5. Animation scale (动画法式时长缩放)
使用场景: 调试复杂动画,可以放慢动画效果,以便仔细视察和调试动画。
使用说明: 开启后,选择相应的缩放比,就能明显感知。
6. Show layout bounds (显示结构界限)
使用场景: 检察 view 的区域,以及相应的 margin 和 padding.
使用说明: 开启后就能看到效果.

7. Debug GPU OverDraw (调试 GPU 过度绘制)
先来看看什么是过度绘制。我们在绘制界面的时候,往往会有多个层级,例如在一块白色配景上绘制了一张图片,但图片下面遮住的白色配景是我们所看不到的,这一部门也是不需要绘制的,我们称这种现象为 过度绘制。显然,过度绘制造成了分外的工作,是我们应该尽可能地制止的问题。

使用场景: 检察开发的 APP 是否存在很严重的过度绘制问题。
使用说明: 开启后就能看到效果,选择 Debug GPU OverDraw, 并勾选 Show overdraw areas。过度绘制凭据分外绘制的层级数,分为蓝(1x),黄(2x), 红(3x), 深红(4x+), 应该尽可能地使得我们的界面层级保持在蓝色或者黄色。
8. Profile GPU rendering(GPU 出现模式分析)

使用场景: 如我们所知,如果一阵的绘制时间凌驾了 16 ms,那么用户就能实际地感受到视觉上的差异,这也就是我们常说的卡顿。GPU 出现模式能使得我们以图形化的方式检察绘制每一帧花费的时间,以及其是否凌驾 16 ms,在这种模式下,可以对照大略地定位在那一块操作对照卡顿。我们分析下图片,图片中有很多竖着的线,这些竖着的线表示一帧,其中竖线的每个颜色都表示着这一阵在绘制中的某个步骤,高度就是其花费的时间。上方的这个横线,表示16ms,任何一根竖着的线都可以和 16ms 进行对照,如果其凌驾 16ms,那么它的绘制时间就凌驾了建议的时间范围,会造成界面卡顿。开发者可以通过检察进行什么操作会使得竖线高度飙升,来初步定位卡顿问题。
使用说明: 点击 Profile GPU rendering, 选择 On screen as bars.
9. Don’t keep activities (不保留活动)
使用场景: 在实际的生产环境往往会触发一些比 Debug 环境更为严苛的问题,这里通常用来模拟内存受限,不可见 Activity 被回收的情况。在这种模式下,容易触发一些不常见的崩溃,便于开发者提升应用的稳定性。
使用说明: 开启 Don't keep activities 即可。
用意志战胜身体的惰性!
本文由 姬長信 创作,文章地址:https://blog.isoyu.com/archives/579.html
采用知识共享署名4.0 国际许可协议进行许可。除注明转载/出处外,均为本站原创或翻译,转载前请务必署名。最后编辑时间为:7 月 5, 2016 at 07:59 上午